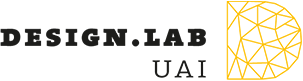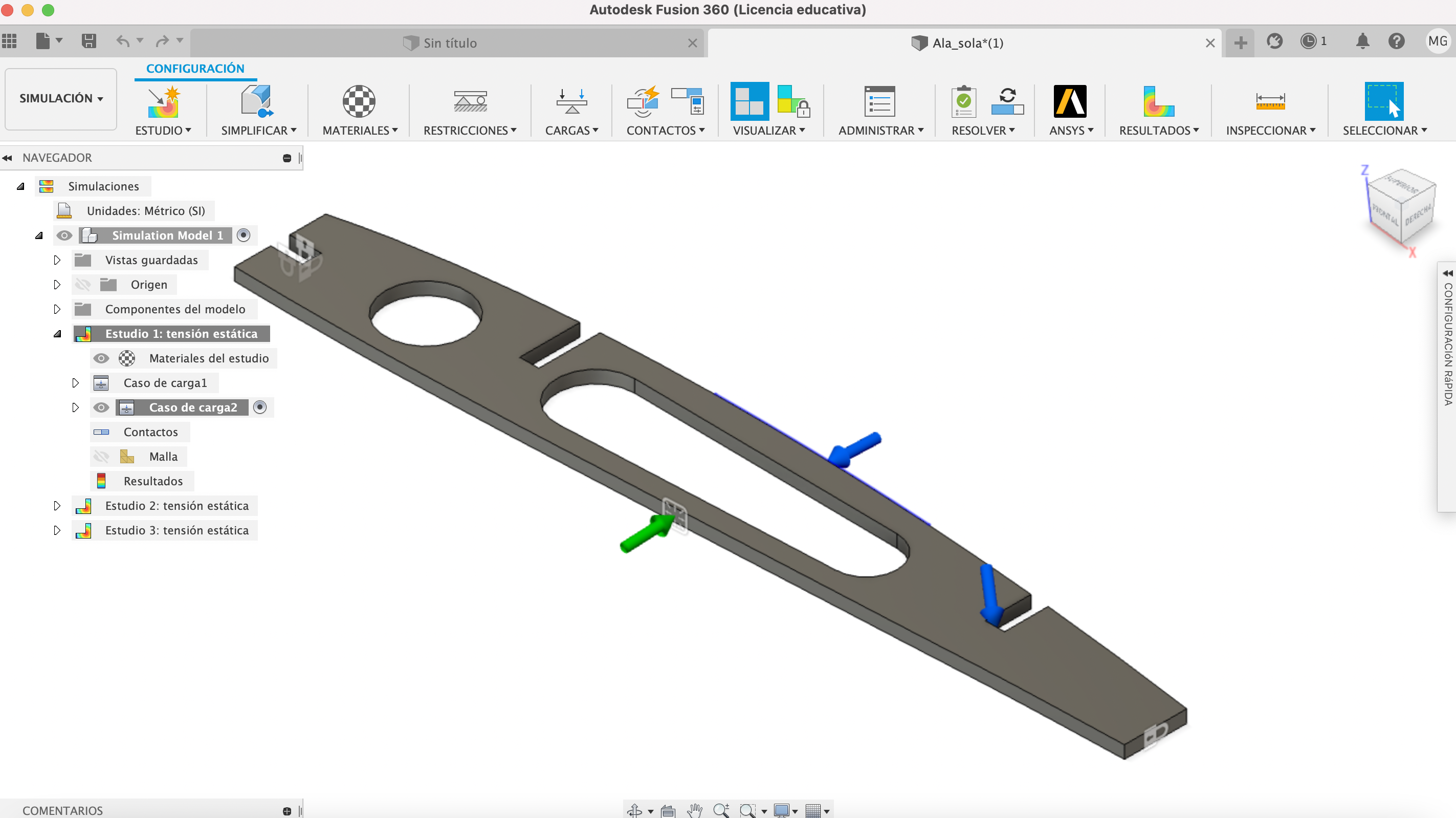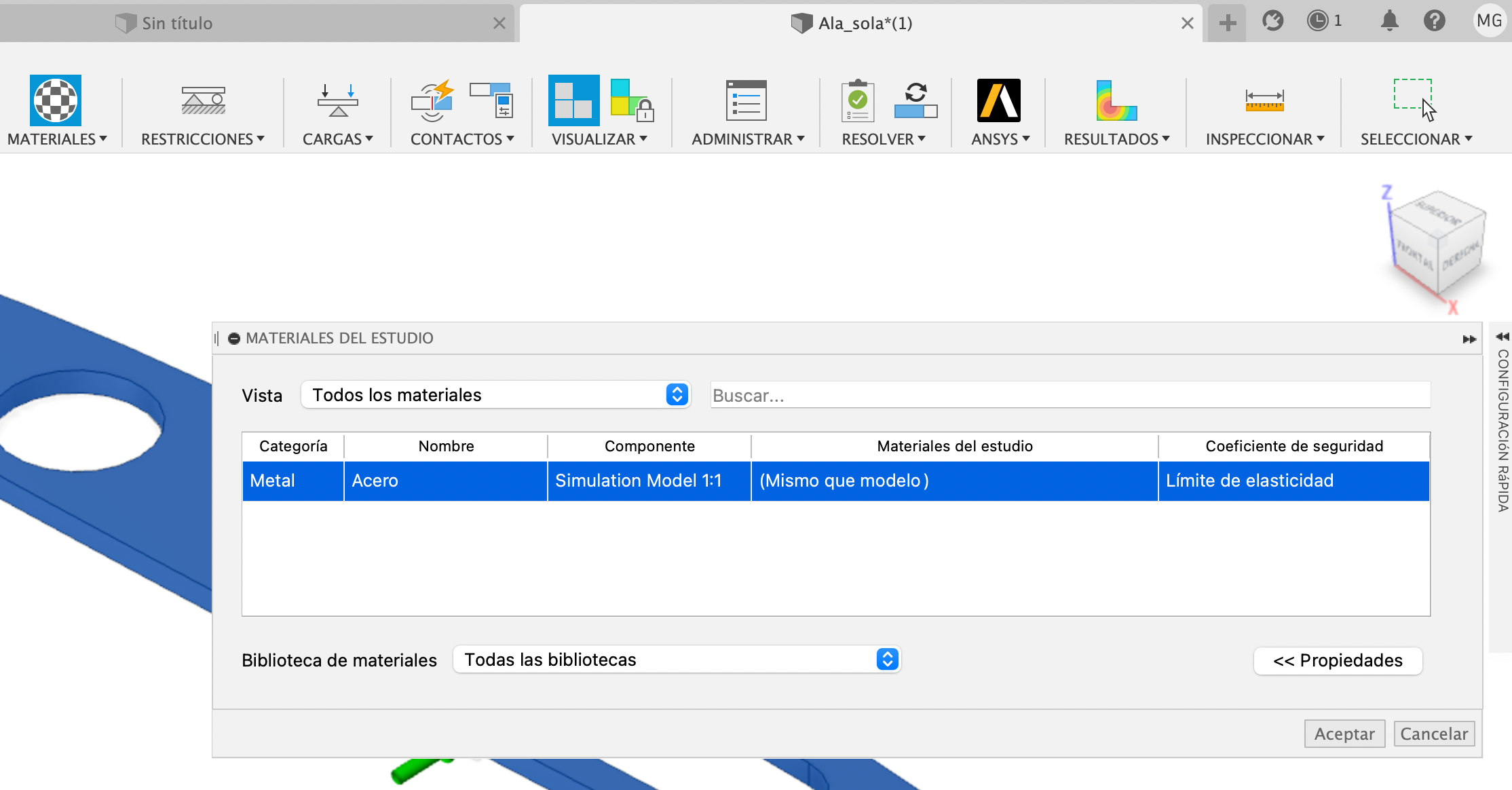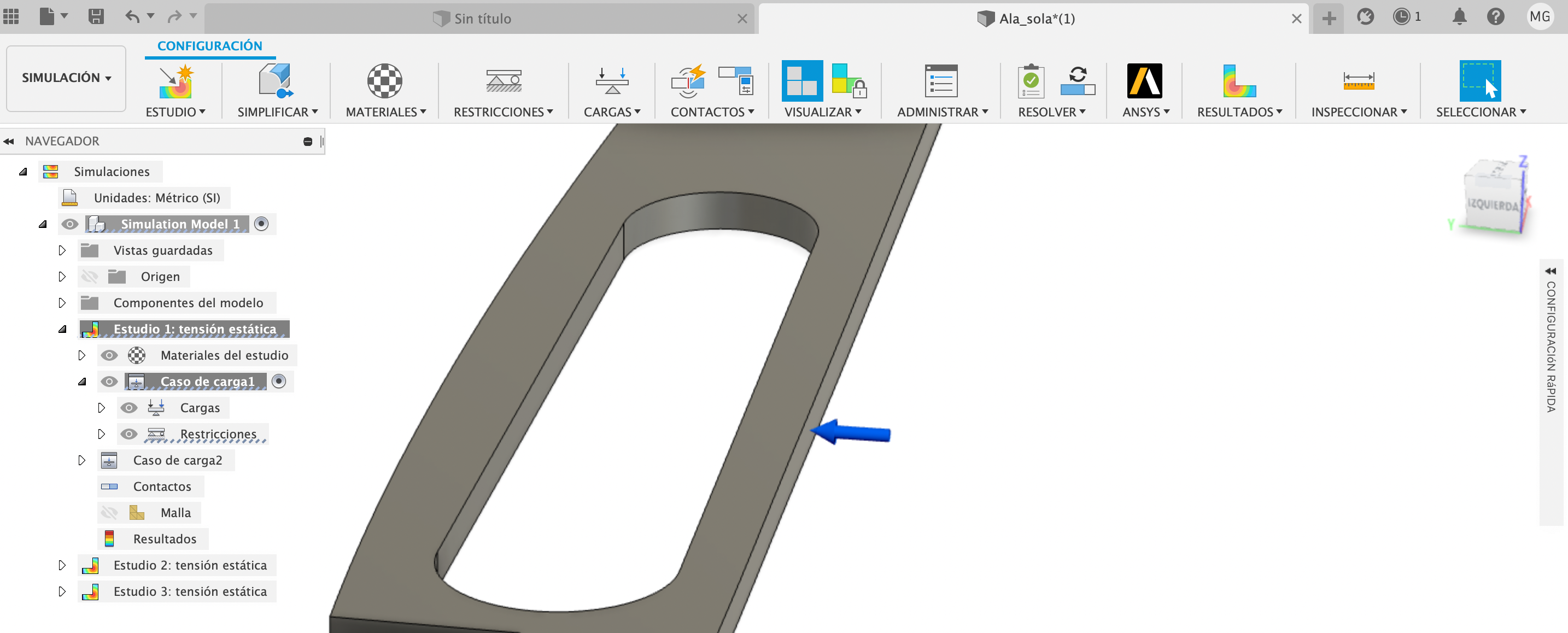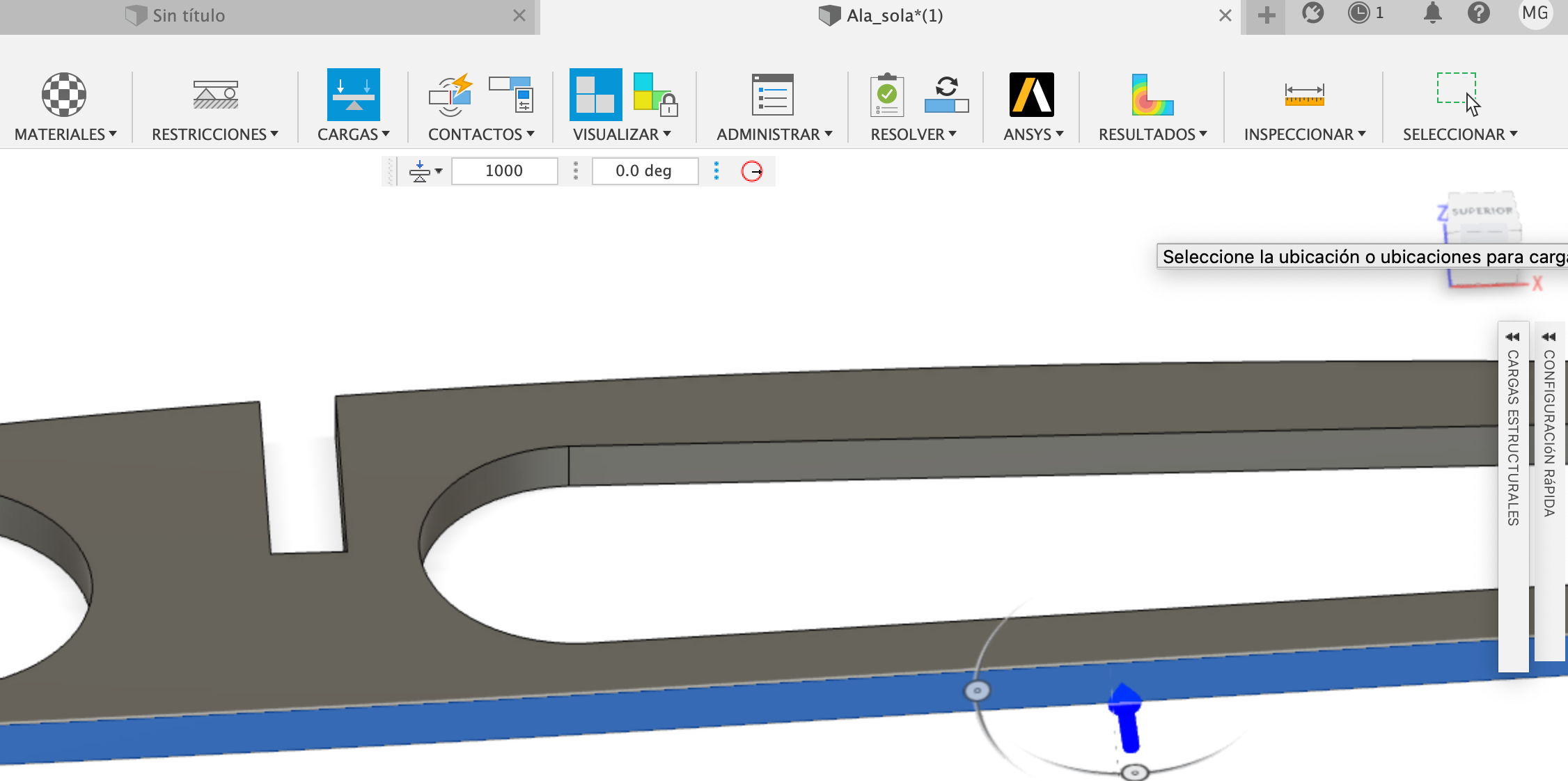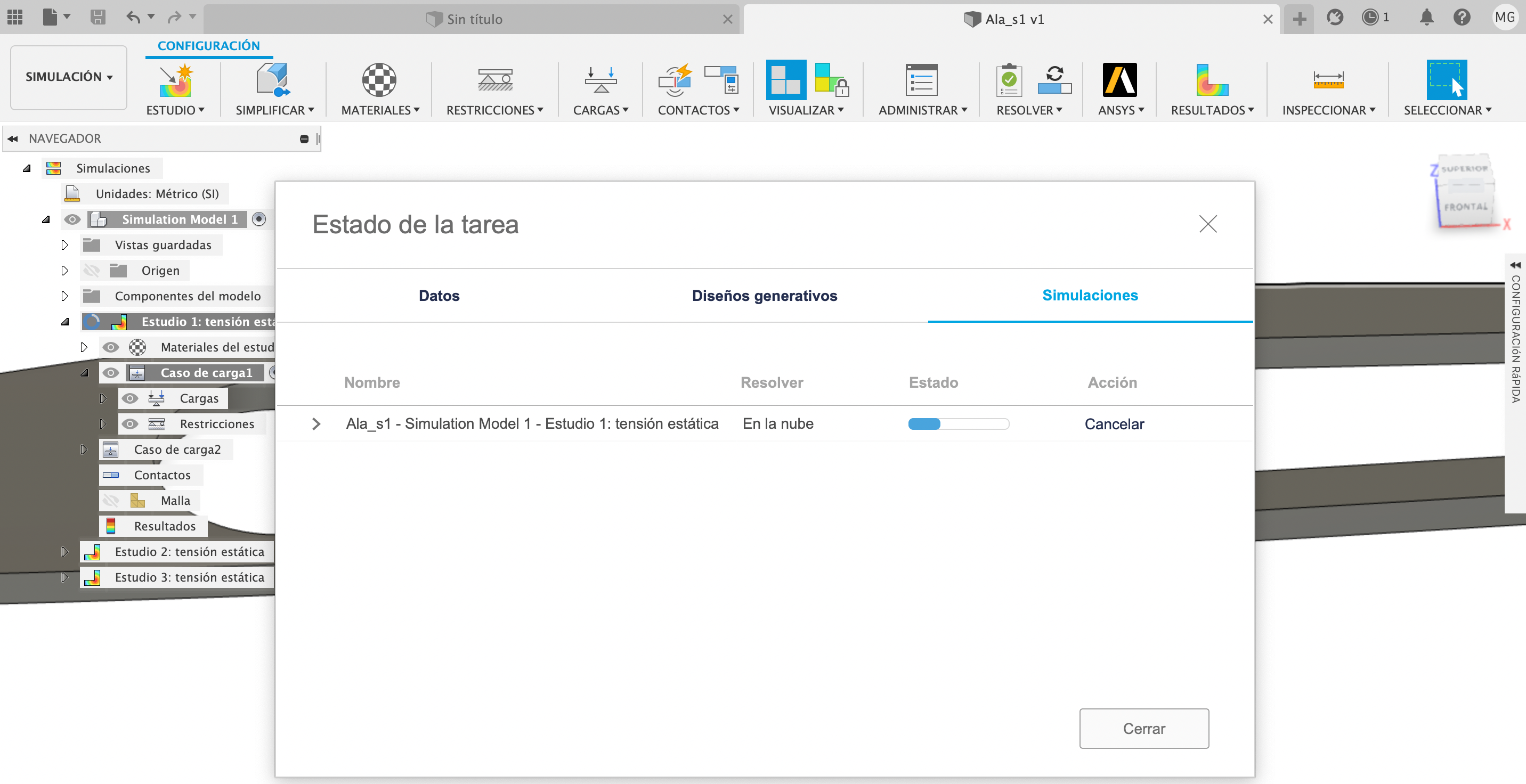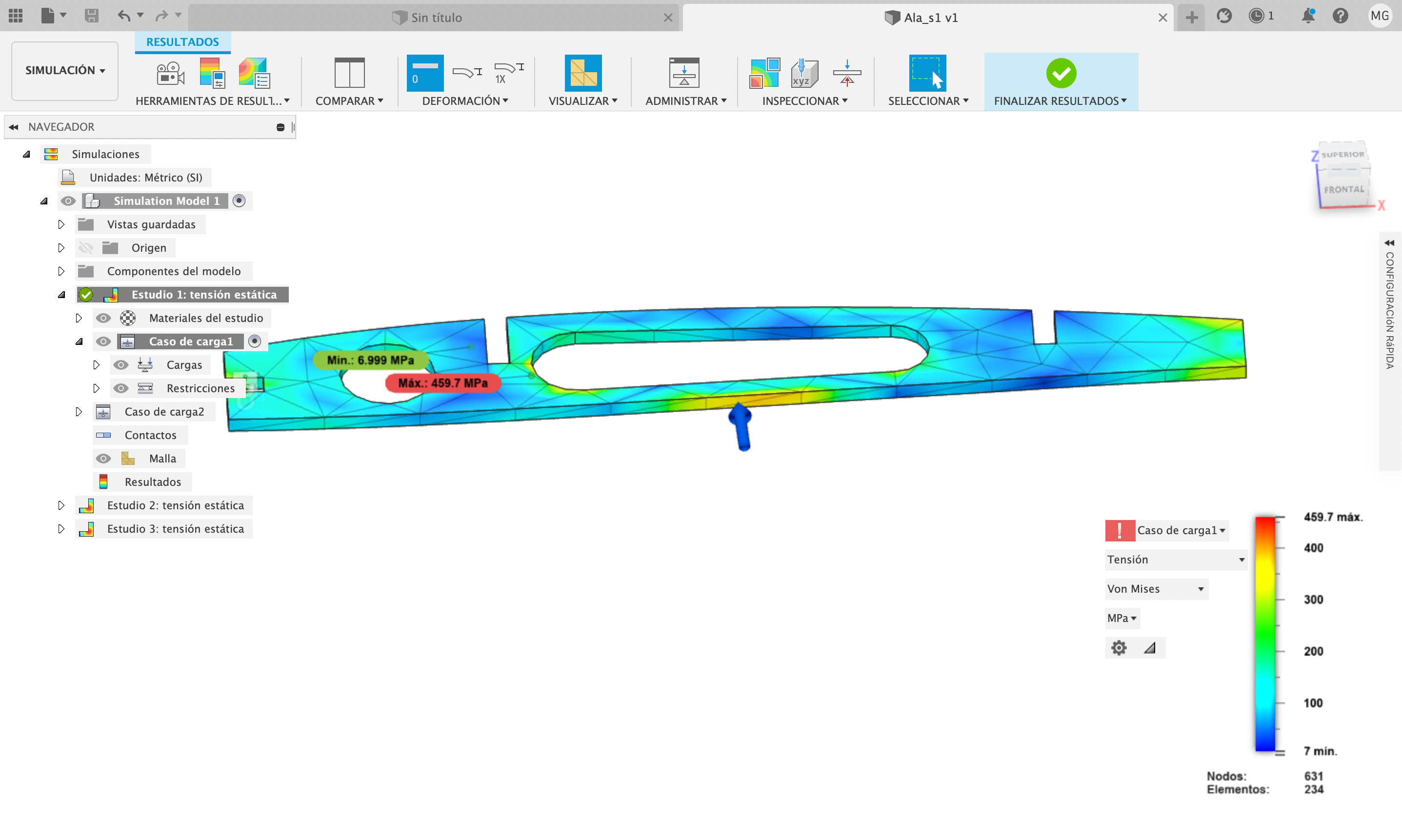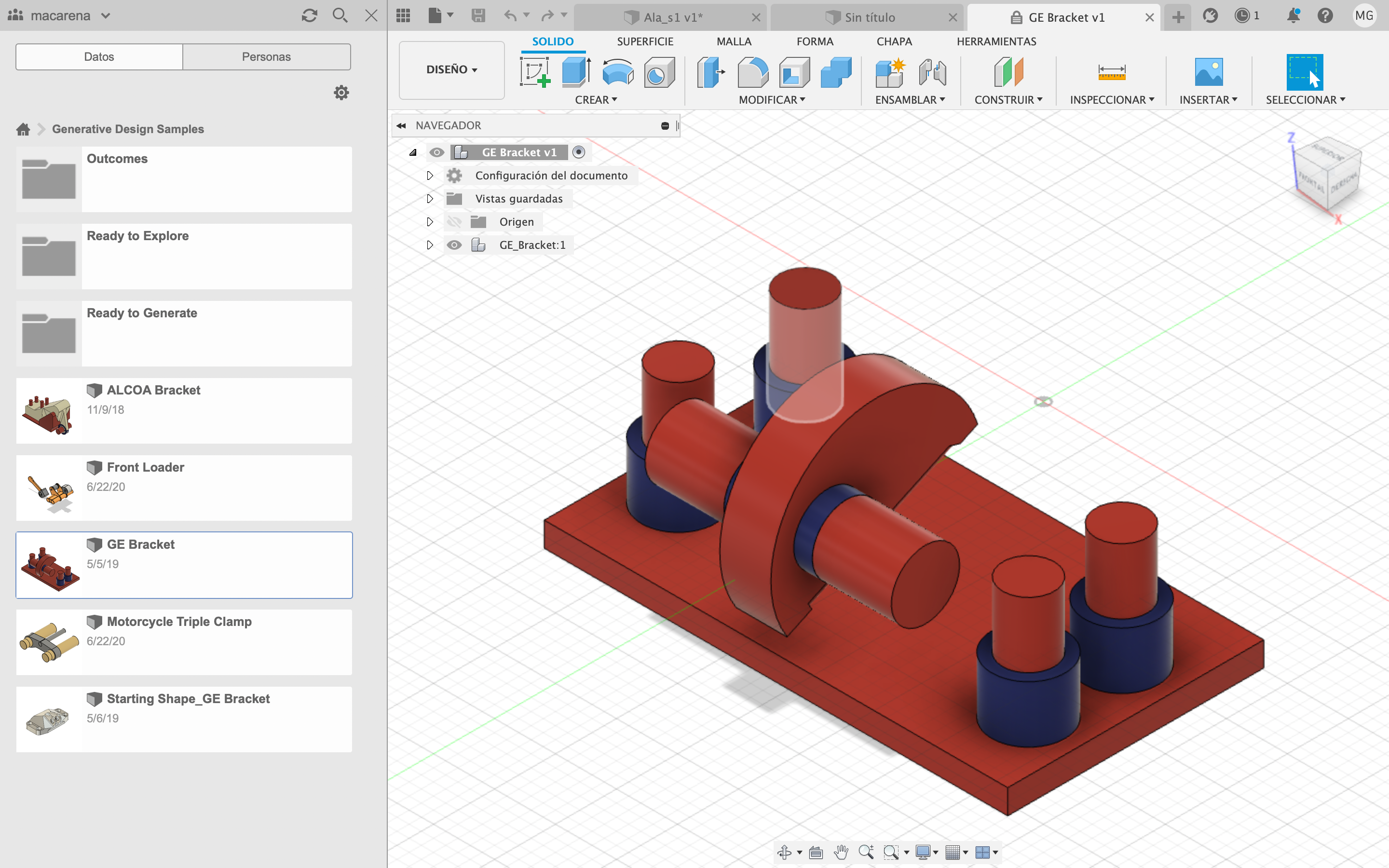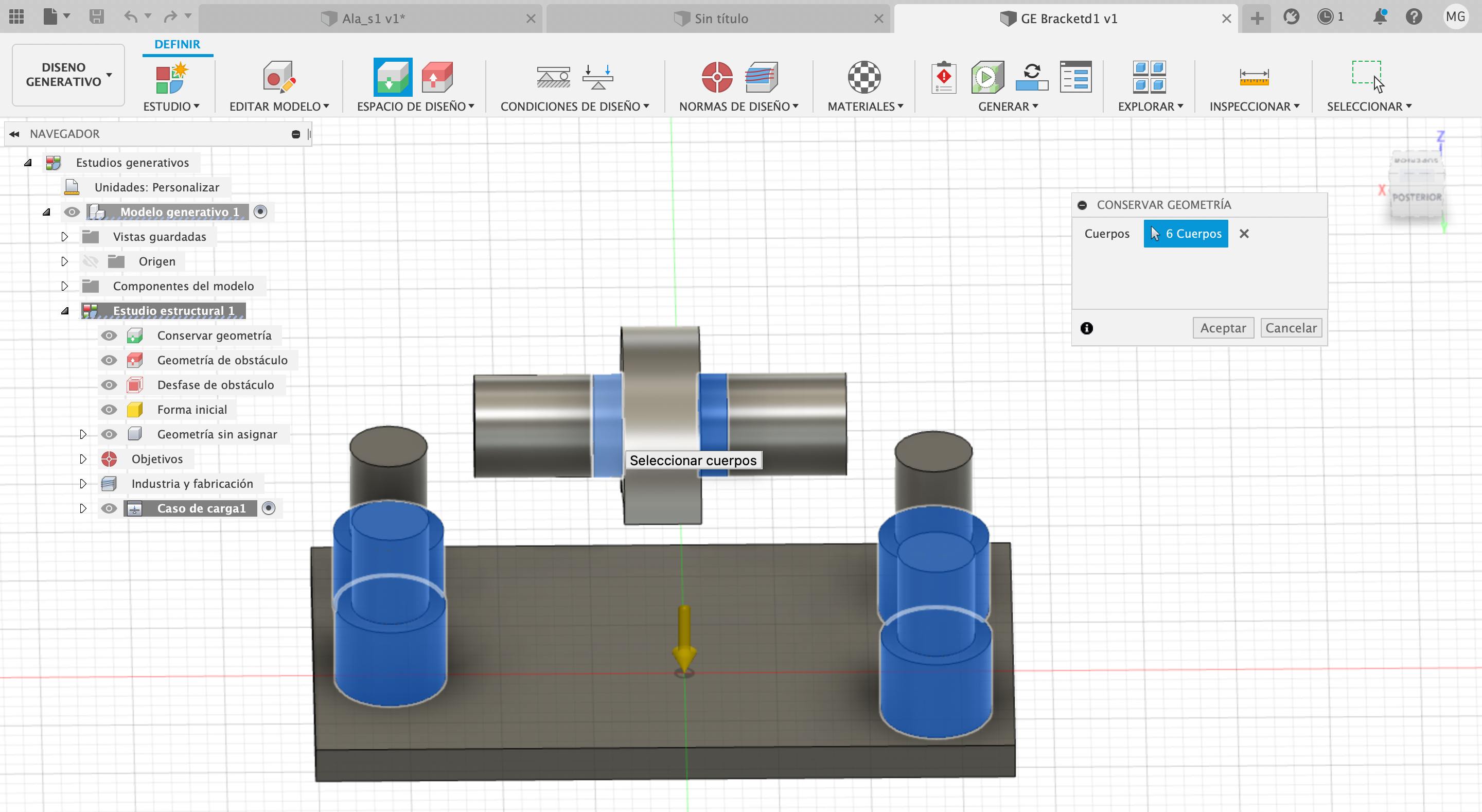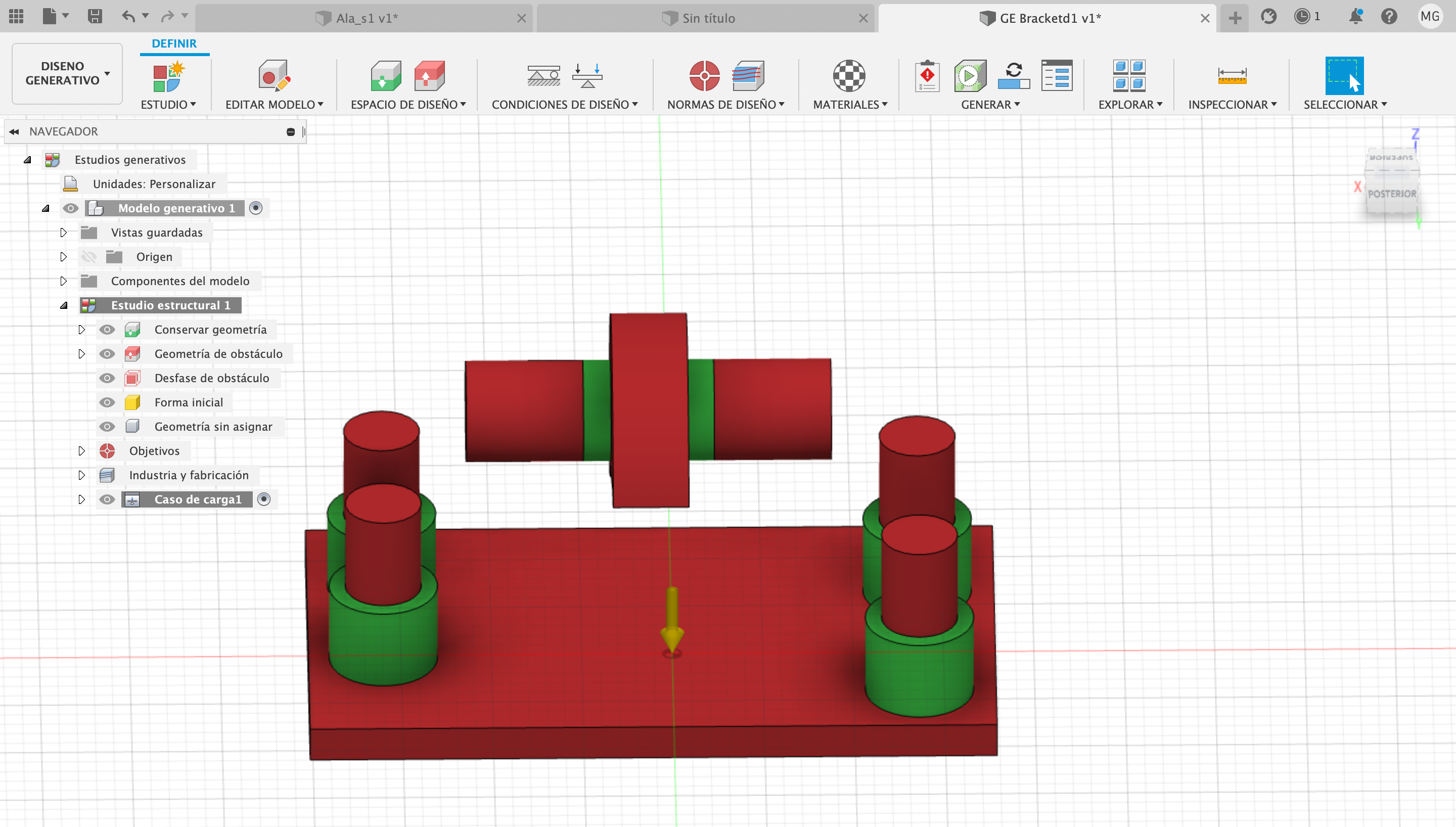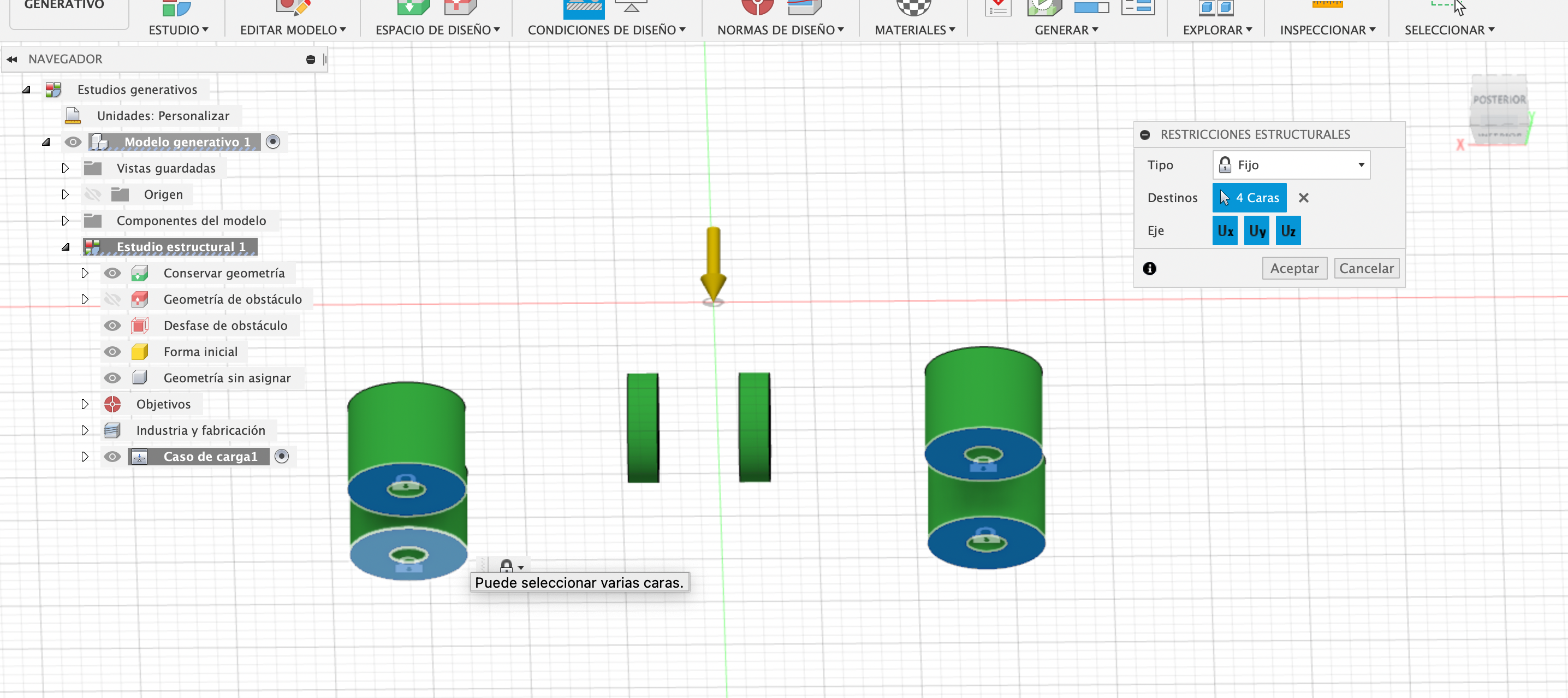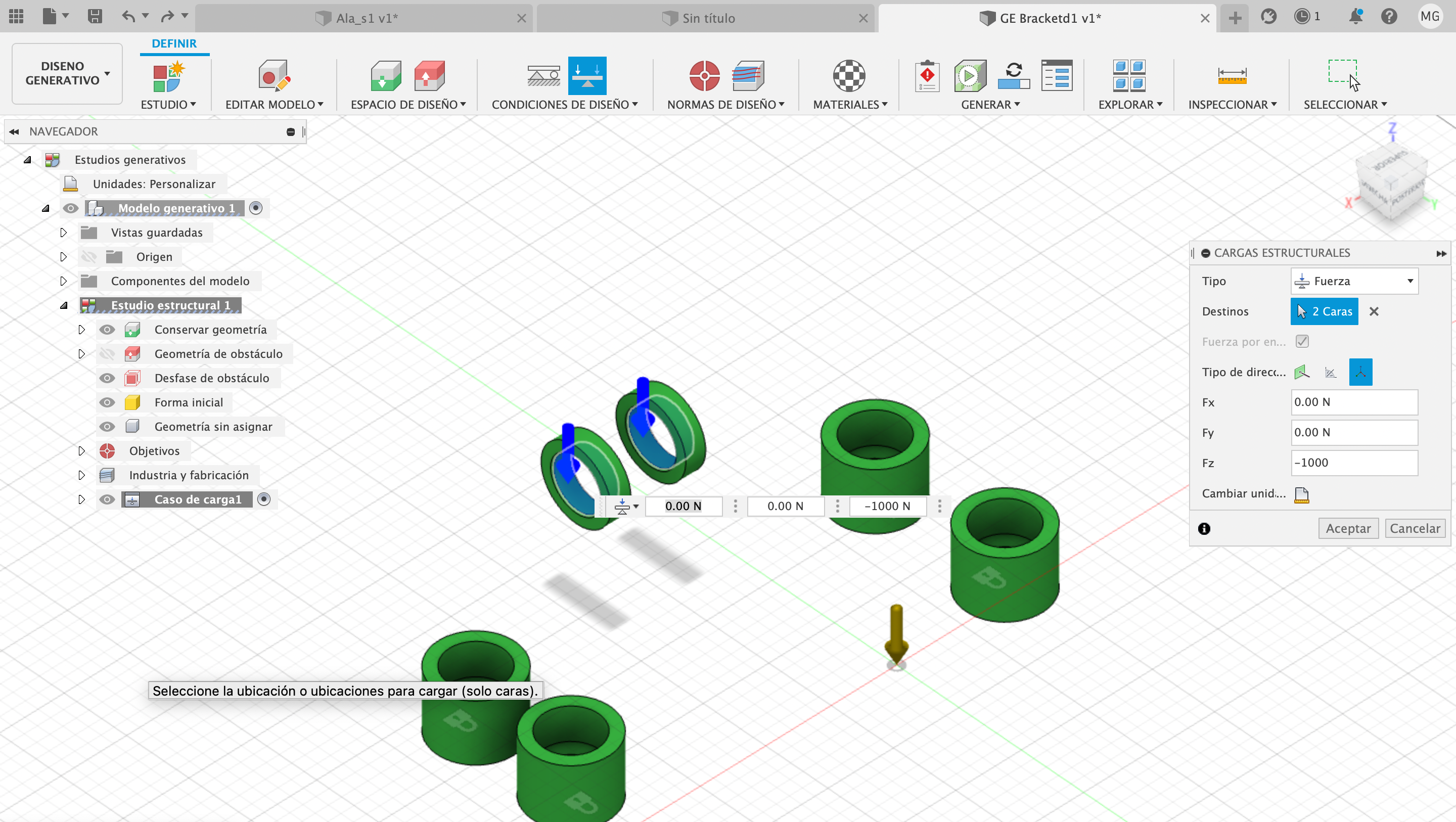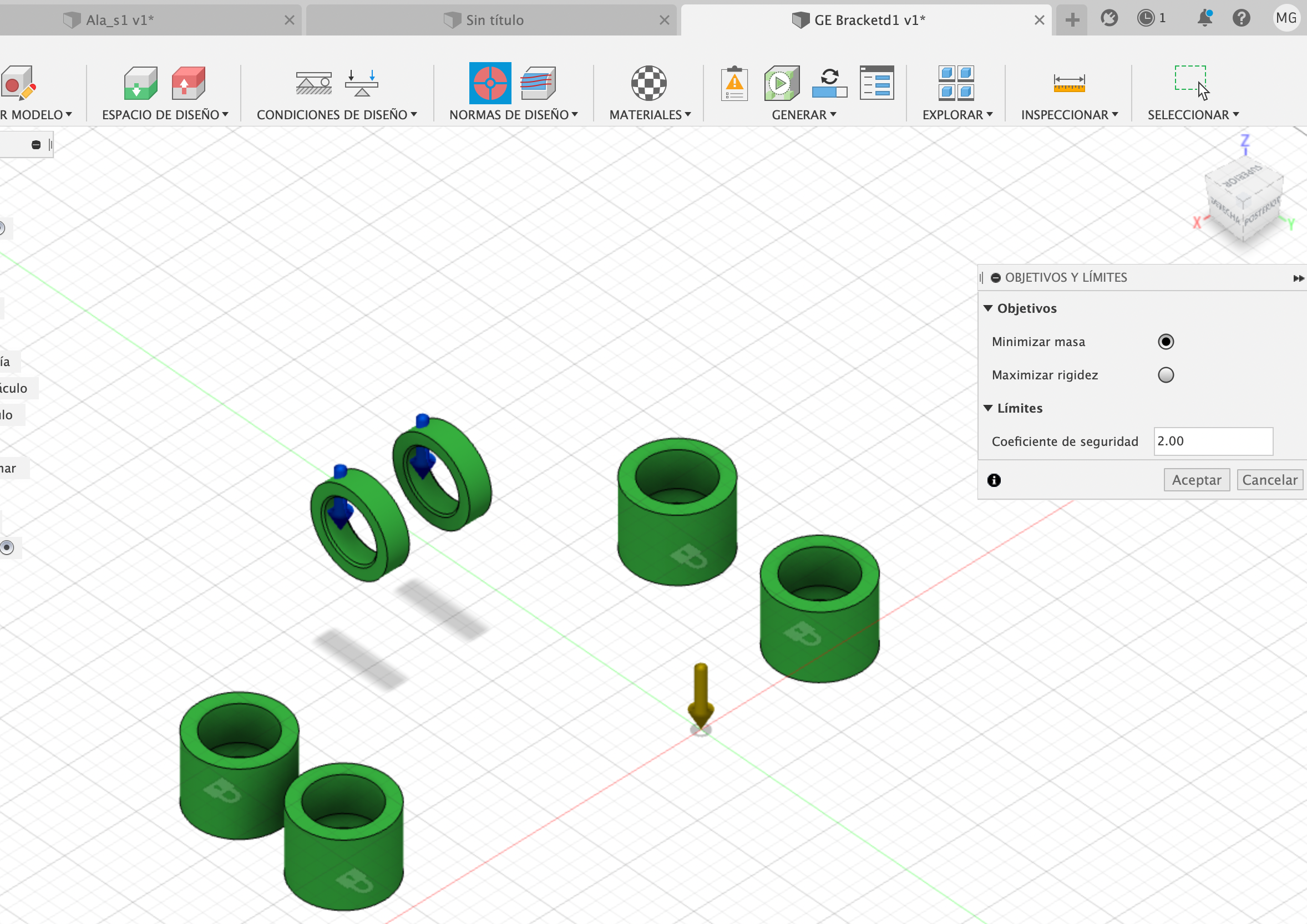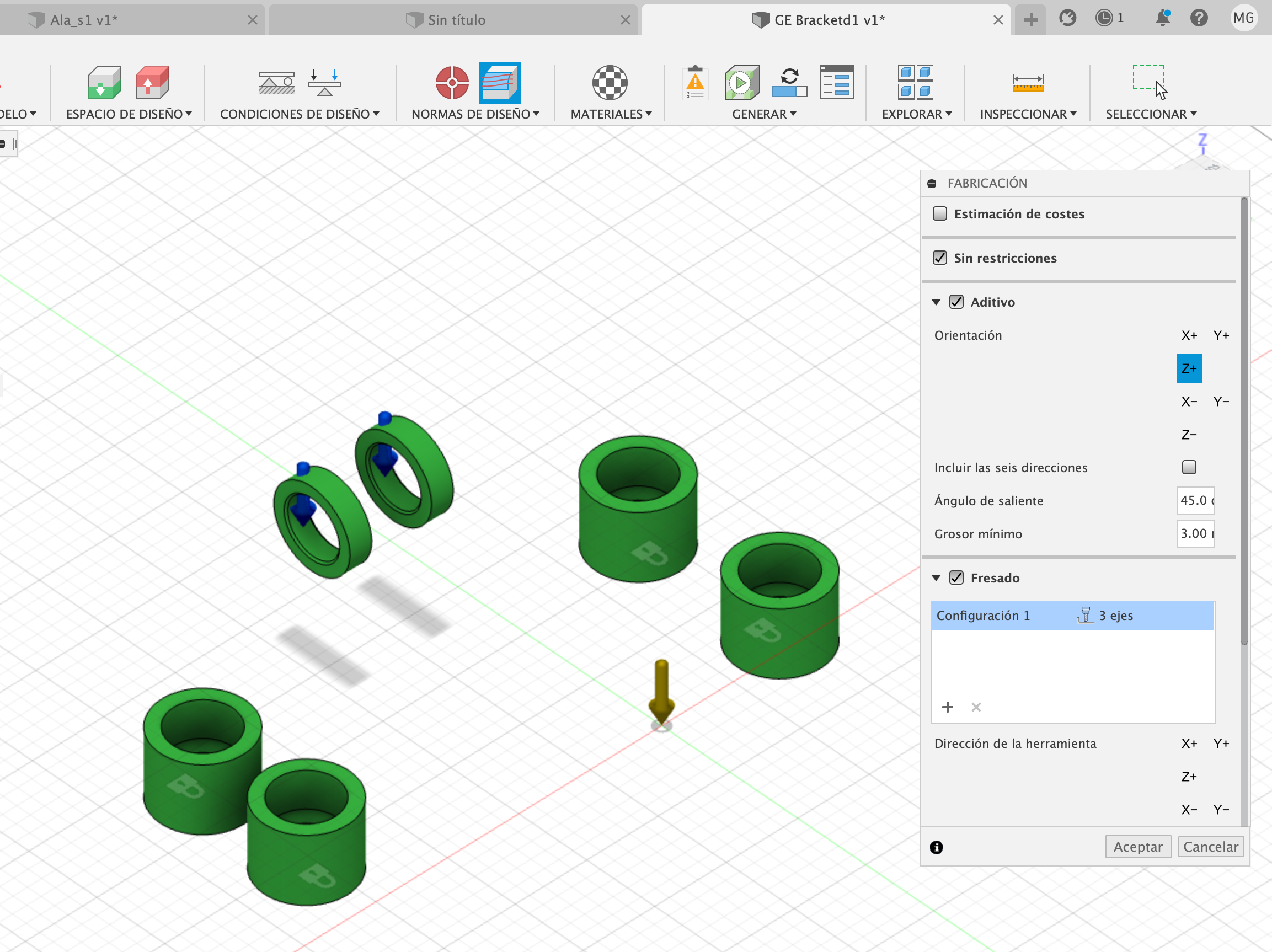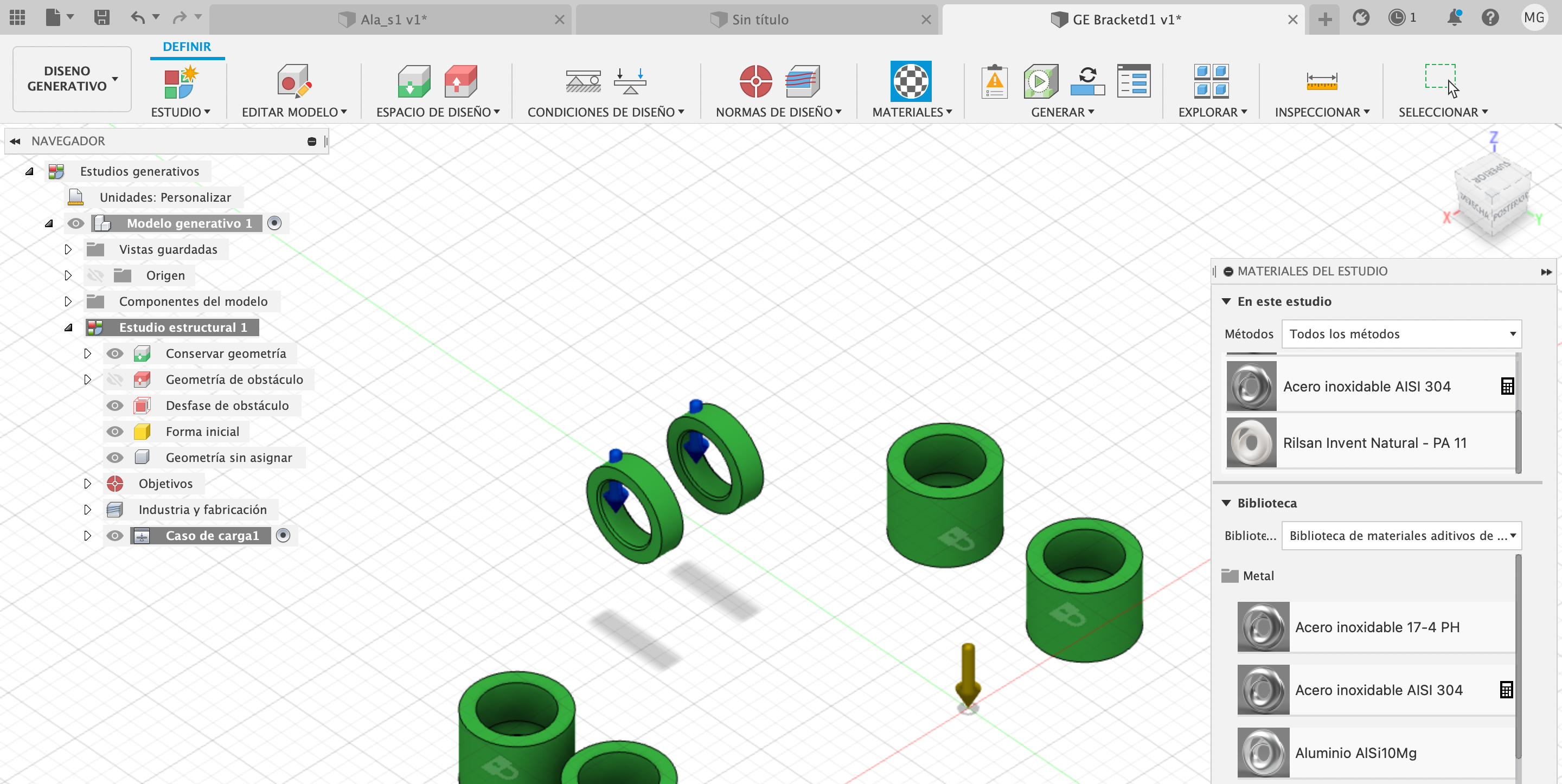4-Simulacion & diseño generativo
Cuarto encargo Fabricacion digital
Simulacion y diseño generativo
Archivos para usar:
Pasos tutorial:simulacion
- Subir el archivo y elegir la configuración “simulación”
- Hacer un estudio de la tensión estatica del elemento
- Elegir material: en la sección materiales hacer click en “materiales de estudio” y selección acero, podría elegirse otro material, pero para simplificar este caso se dejara el preestablecido
- Seleccionar constraints: son aquellas partes que se anclan al ensamblaje y que no deberían sufrir alteraciones cuando se lleve a cabo la simulación. Apareceran con un candado en aquellas partes. En este caso hay 2
- Aplicar cargas: selección el eje vertical inferior del ala y darle una carga de magnitud 1000 newton
- Hacer una evaluación previa y luego apretar resolver para generar resultado, guardar en la nube el archivo mientras se genera.
- Resultados: es posible ver de manera grafica cuales son la partes mas vulnerables respecto a la simulación del objeto y cuales son las partes que tienen mayore resistencia, en este casao serian las zonas mas azules.
- Es posible ir quitando material para saber cuales son la zonas mas resistentes, esto es autocontrolable con la barra reguladora.
Pasos tutorial: Diseño generativo
- En la esquina superior izquierda “mostrar panel de datos” elegir la opción “generative design samples” y ahí elegir el modelo con el cual se trabajara llamado “GE bracket”
-
Configurar para diseño generativo: en la pestaña de la pagina de trabajo aparecerá un candado, para poder seguir trabajando el archivo, debes ir a archivo y guardarlo.
-
Hacer un nuevo estudio: Lo primero es elegir “preservar geometría” (cubo verde en barra de herramientas) y seleccionar las piezas que indica la imagen siguiente. Luego poner aceptar en la operación y esas piezas elegidas se mostraran verdes.
Lo segundo es elegir “geometría obstáculo” ” (cubo rojo en barra de herramientas) y seleccionar las piezas restantes. Al poner aceptar a la operación se pinbtar de rojo y el resultado final de este paso será como indica la siuiente imagen
- Asignar contraints estructural o restricción estructural: en este caso se deben seleccionar la parte inferior de los 4 tubos de la estructura, ya que esas partes serian las que van ancladas. Al poner ok la operación, se mostraran unos candados en aquellas superficies
- Asignar cargas: se deben seleccionar la parte interior de las argollas ya que será la zona que sostendrá la carga. Configurar con -1000 newton el eje z ya que será la carga aproximada que recibirá esa parte de la estructura y en dirección hacia abajo del eje por eso el signo negativo.
- Asignar normas de diseño: el objetivo será minimizar masa y se asignar un coeficiente de seguridad de 2.00
- Asignar manufactura: sin restricciones aditivo
- Asignar materiales: en este caso seleccionaremos 4 materiales, entre ellos alumnio, titanio, plástico y acero inconel
-
Comprobación previa y previsualizar
-
Generar: a pesar de la adevertencia se puede generar el estudio igualmente, luego aparecerá la ventana de guardado del estudio en la nube, una vez esto termine dar en “finish explore” y volverá al origen
-
Puede revisarse el estado del proceso de simulación en la sección “explore”
-
finalmente es posible ver los resultados simulados