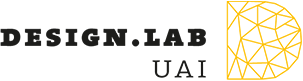5-Impresion 3D
Quinto encargo Fabricacion digital
En este encargo el objetivo es utilizar el softwre Ultimate cura, que es similar al programa “slicer” El programa puede ser descargado desde el siguiente link -> https://ultimaker.com/es/software/ultimaker-cura
Especificaciones tecnicas del software
El funcionamiento de Ultimaker Cura es dividir el archivo del modelo de un usuario en varias capas, generando un código G para la impresora 3D. Cuando ya se haya finalizado el proceso, el código G se envía a la impresora por medio de un dispositivo de almacenamiento o vinculando la impresora con el software por medio de una conexión, para que después la impresora fabrique el objeto físico.
Este software de código abierto es compatible con la mayoría de las impresoras 3D de escritorio que puedan trabajar con archivos en formatos de 3D más comunes como STL, OBJ, X3D, 3MF, entre otros. También pueden trabajar formatos de imagen como BMP, GIF, JPG y PNG.
Configuracion de Cura
1. Crear cuenta e inicio de sesion
Se debe desacragar Cura con el link indicado, una vez descargado es necario crear un cuenta para acceder desde la aplicacion de escritorio. Cuando ya pueda ingresar a la interfaz aparecera en su pantalla la siguiente imagen
2. Elegir impresora
En la esquina superior izquierda se muestra la opcion de añadir impresora “add printer”. En este caso la idea es seleccionar la impresora Creality ender 3D
3. Elegir material
En la esquina superior izquierda se muestra al lado de la opcion de agregar impresora una seccion que inicialmente aparece como “generia PLA”. Al hacer click ahi hay que configurar el material como eSun purple PLA+.
4. Abrir archivo
Luego de configurar Cura, se debe subir un archivo en formato .STL Para esto se debe hacer click en la carpeta de la esquina superior izquierda para seleccionar los archivos desde el ordenador. Para este encargo una buena opcion para obtener modelos 3D en formato .Stl es la pagina Cults donde es posible descargar modelos de manera gratuita. Link: https://cults3d.com/es/free_orders?creation_slug=grogu-en-2-colores
5. Funciones basica
Existe funciones al costado izquierdo de la interfaz que son utiles: mover, extruir, rotar, mirror, etc
6. Ajustes de impresion
En la parte superior derecha se encuentran los ajustes de impresion y se debe modificar la Calidad/Altura de capa a 0,3 mm luego apretar “slice” y en la parte superior de la interfaz en la mitad apretar “preview” para saber como sera la impresion
Video:
En este video es posible observar como el modelo se reestructura en distintas capas que seran las que la impresora ira formando al comenzar a imprimir.
Tiempo de impresion:
La interfaz muestra el tiempo que tardara el modelo en ser impreso, en la esquina inferior derecha de la interfaz. Este tiempo puede variar si se modifica ajustes como “infill” que si se baja de 20 a 6 el tiempo estimado disminuira